03 Mar Trader For Tomorrow Show Favorite Toolbar or Hide Favorite Toolbar TradingView
Content
The items in the screen can be added to/removed from the trading toolbar. Change the order of the buttons and separators using the Move Up and Move Down buttons on the right. Use the Remove button to remove a feature from the toolbar. Use the Add Separator button to add a line separator above the selected toolbar feature. Click Reset to put back all removed features and separator lines.
- The current quotes for all available symbols are published in this window.
- While clicking the ‘x’ button will hide the toolbar, you can add it using the View dropdown menu above the chart and clicking on the radio button.
- You can delete lines by clicking on them and pressing delete, or by right clicking and pressing ‘Remove’.
- This function also synchronizes all indicators within the chart group container.
- BlackRock may modify or discontinue any functionality or service component described herein at any time without prior advance notice to you.
Let’s change the size of chart fonts and quote display fonts with Font Size, the Crosshair icon and the alert icon. Use the Add Study icon to quickly apply them from the chart’s Toolbar. Let’s add the study icon to the toolbar if it’s not already visible. Hypothetical performance results have many inherent limitations, some of which are described below. One of the limitations of hypothetical performance results is that they are generally prepared with the benefit of hindsight. In addition, hypothetical trading does not involve financial risk, and no hypothetical trading record can completely account for the impact of financial risk of actual trading.
If you want to annotate a chart, use the Add Commentary icon, which when clicked opens a text dialog box. Each study also has its own color assigned which can be changed. While the Studies tab follows the same category format, you can easily scour for all available fields using the search dialogue box. For example, I’ll type the word simple to narrow down all selections to find the Simple Moving Average.
What is Aladdin’s relationship with BlackRock Solutions® (BRS)?
Next comes a large block of functions for managing the current position. You can also reverse your position with one button or set it to no loss. When you have a set of new notifications, the small number will appear in the left top corner of Notification center icon. Once you open the list — it understands that you have read them and the number will disappear. When creating the new workspace, you have an ability to specify its future name and select whether it should be Blank, once created, or should contain some predefined panels set. Each group in this menu can be collapsed in order to make the panels list cleaner.
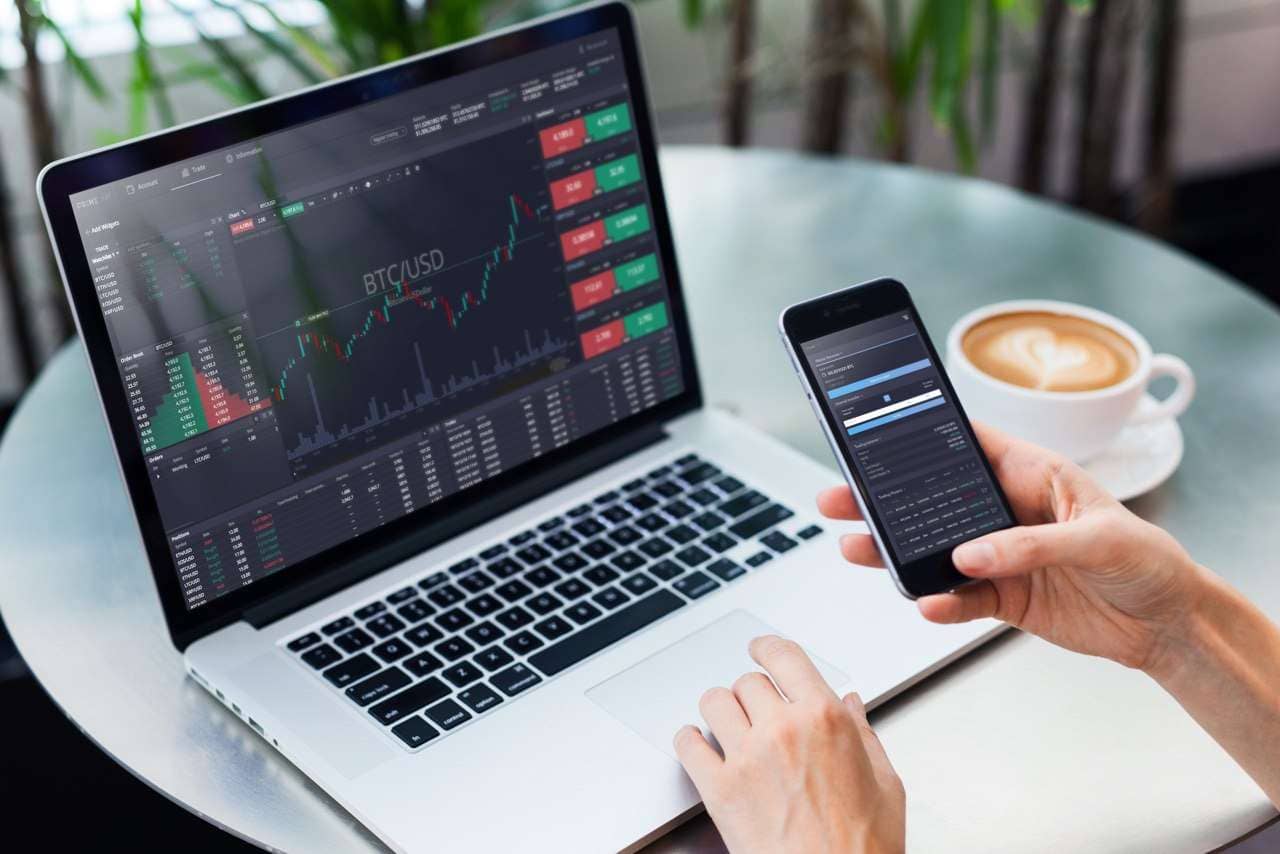
You should also be able to navigate and apply the vast selections of icons that can be added to the toolbar to enhance your use of TWS charts. While clicking the ‘x’ button will hide the toolbar, you can add it using the View dropdown menu above the chart and clicking on the radio button. When you activate the entry/exit chart markings, you will notice that although the entry marking stops at the correct point in time , similarly to the trader bar, it shifts. In turn, we calculate the average price for all executions that you receive in the course of the position, and display this price with the entry chart markings. You will see that the arrow often hovers in the air and is located far away from the chart prices. The scroll charts and watchlists toolbar enables the user to chart a security, search for a code and select the default exchange.
Customizing and Arranging Charts Toolbars on MetaTrader 4
This also includes changes to pair selection and inputs from indicators. Will provide you quick access to key information, account management links and user-interface settings. As a central processing system for investment management,Aladdin integrates and connects functions that help manage money. From portfolio management and trading to compliance, operations, and risk oversight, Aladdin brings together people, processes, and systems to help support a seamless investment process. Aladdin allows teams across investments, trading, operations, administration, risk, compliance, and corporate oversight to use a consistent process and share the same data.
Click Add Financial instrument icon again to request additional tickers by typing in the input field or remove them from the display by clicking the red ‘x’ button at the right of each line. In this lesson, you will learn about some of the toolbar icons, what they enable users to do and how they work. By the end of the lesson, you will have a better understanding of the functionality of several key icons and how they can be used to make your charting experience easier in TWS.
@tradingview how do i get the the toolbar on trading view to help me draw on the charts like the one the bottom here? pic.twitter.com/GUfBUGkGAd
— jJ (@Drrippset) December 25, 2020
When you move the cursor over one of the chart names, both the text and the action bar of the corresponding chart will be highlighted in red .
Brings you to the appropriate News & Commentary page based on the selected asset. Opens the New Chart window where you set parameters to create a chart. Different chart types, allowing for quick selection in future. This presentation is for educational purposes only and the opinions expressed are those of the presenter only.
Cookie Setting
To snap the group directly under your cursor for quick access. Hide Objects Button – Hide and show all objects or objects of a certain type or color . Fib Tool Button – Draw custom Fibonacci extensions, retracements, and retracements with expansions with as many lines as you desire .

You can open that list by clicking the Notifications icon in Control center. Once clicked it displays the confirmation message that trading is locked and all of the functions, related to the opening or closing orders and positions will be disabled. Favorite panels” functionality, allowing you to select the most usable panels and place their icons on the Main Toolbar. So for example, if you set a 10 pip range bar, then all bars are of 10 pips range . Range bars display a new bar as soon as the price has moved within a certain range of pips. Renko bars display a new bar as soon as the price has moved a certain distance in pips from the previous renko bar open or close price.
Notifications center
When done, click OK to apply changes and add the indicator to the chart. The Indicators are special tools that are used for trading technical analysis. An Indicator performs certain mathematical calculations based on the price and/or volume of the symbol over time.

The Price Axis and the Time Axis scale automatically when you change the zoom level. One can create as many Workspaces as he needs and use them across different https://xcritical.com/ brokers and different computers, by logging in with his cTrader ID. Check the box if you want the Alert to be active outside of real time hours .
Auto Trade Toolbar
Workspaces is a cTrader cloud feature that allows users to set up and save different cTrader settings that can be used from multiple accounts, with different brokers, and on different devices. To magnify a time frame, click the zoom in button to pick-up the magnifying glass, and left click-and-hold to highlight the period you wish to examine. As you can see from the Toolbar configuration menu, there are many icons to choose from.
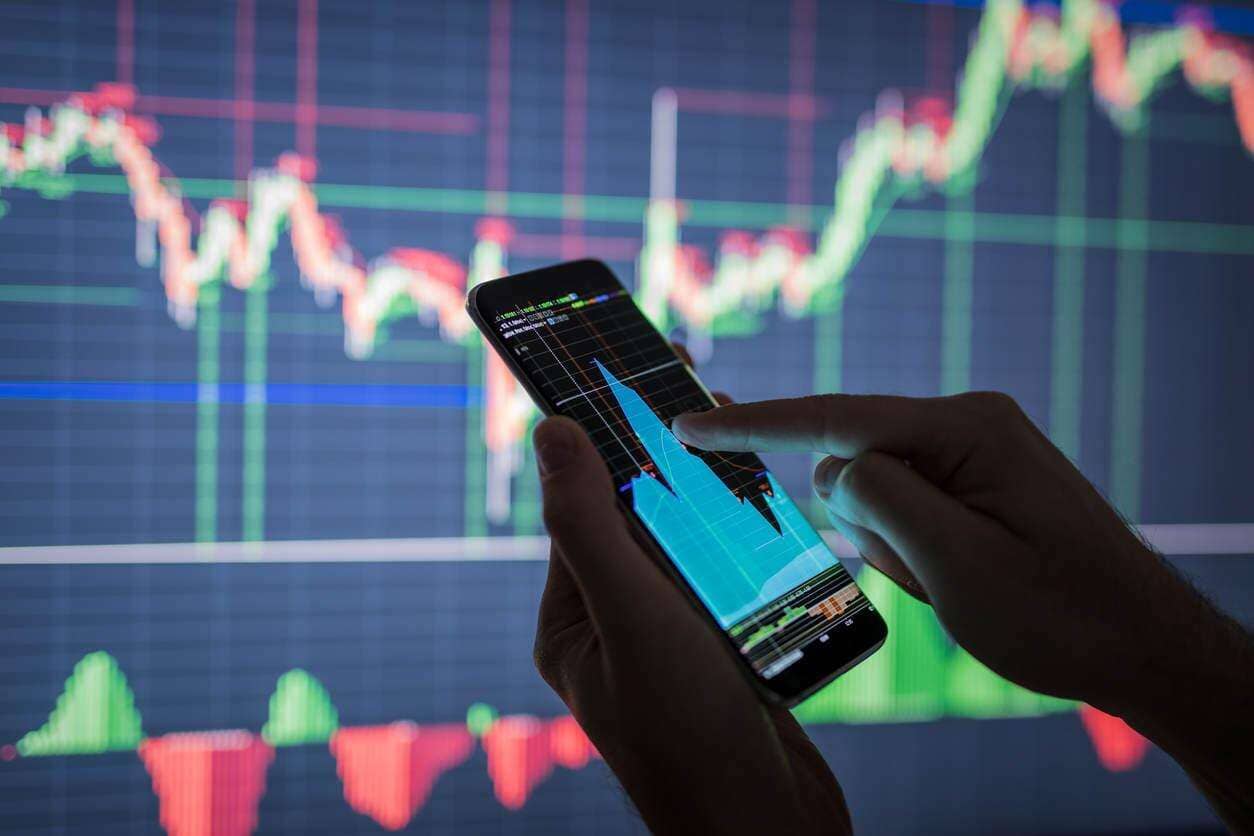
Hover over the Indicators button, then hover over the group of Indicators from the drop-down and click on the desired Indicator. Alternatively, right-click anywhere on the chart and select Chart Type from the drop-down. Candlesticks chart is considered the most popular chart type, but you can check out any type to find out which one works better for you in a particular situation.
Set container style
An investor/trader could potentially lose all or more than the initial investment. Risk capital is money that can be lost without jeopardizing one’s financial security or lifestyle. Only risk capital should be used for trading, and only those with sufficient risk capital should consider trading. Past performance is not necessarily indicative of future results.
How to open Quick order entry
The function of this button is analogous to the option in the “Expert Advisors” tab. This window is intended for testing and optimization of expert advisors. More details about working with this window can be found in the “Strategy Testing” section. The current quotes for all available symbols are published in this window. This window allows to open symbol charts and place orders. More details about working with this window are given in the “Market Watch” section.
No information on this Website constitutes business, financial, investment, trading, tax, legal, regulatory, accounting or any other advice. If you are unsure about the meaning of any information provided, please consult your financial or other professional adviser. Keyboard icon located in the upper right corner of the chart panel. This will activate the feature, allowing you to conveniently execute trades using your keyboard.
Click Default to configure the toolbar based on the default layout. The main commands used in the terminal are duplicated in the toolbars in form of buttons. Normally, the trading toolbar toolbars are placed under the main menu, but they can easily be moved in any program window area. Toolbars can be shown or hidden by the “View – Toolbars” menu command.
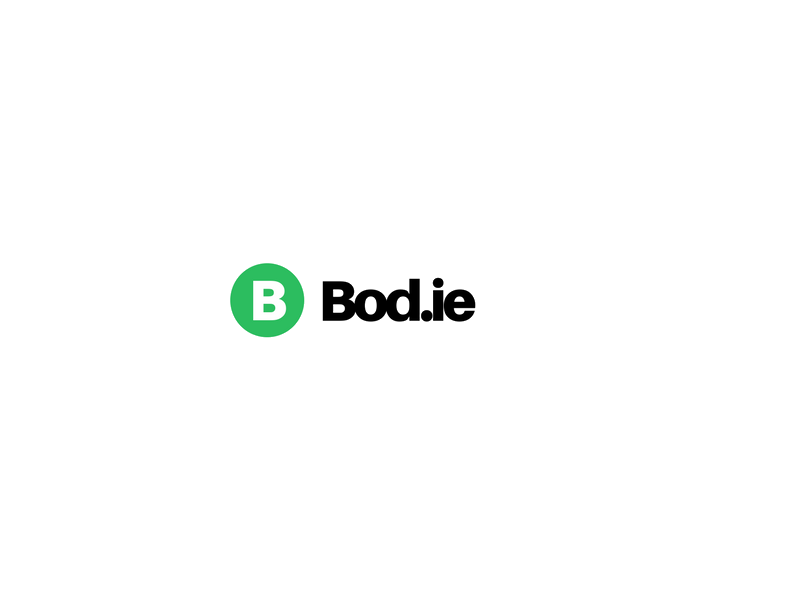
Sorry, the comment form is closed at this time.